Has anyone managed to get this to work on Win7?
Welcome guest, is this your first visit? Click the "Create Account" button now to join.
Results 1 to 10 of 59
-
24th December 2010, 02:19 AM #1
 Create a virtual sd on your pc to show maps in Homeport or Basecamp
Create a virtual sd on your pc to show maps in Homeport or Basecamp
Create a virtual sd on your pc to show maps in Homeport or Basecamp
Create a virtual sd on your pc to show maps in Homeport or Basecamp
instructions
This post requires you to click the "LIKE this post" button and hit F5 to read this content.
You have to navigate to get to the good.
Galaxy S5 Kitkat 4.4.2 / Nuvi1200->1250 / Nuvi3790T->34xx / Nuvi 2200 / Nuvi 66 / Oregon 600
-
17th January 2011, 07:40 PM #2Member











- Join Date
- Dec 2010
- Location
- Texas
- Posts
- 14
- Rep Power
- 0

-
17th January 2011, 08:44 PM #3KanopusGuest

Yes, just follow instructions from supplied link.
-
18th January 2011, 12:07 AM #4Member











- Join Date
- Dec 2010
- Location
- Texas
- Posts
- 14
- Rep Power
- 0

If you are referring to the link in the initial post, I have, of course, done that. I installed the software as Admin, started a DOS box as Admin
and ran the two network commands. All went without error; however, when I attempt to mount a VD I get the error from Imdisk: Error Creating
Virtual Disk: Access is Denied. My Win7 login has full Admin rights.
-
18th January 2011, 12:34 AM #5

try this way, it worked for me
Spoiler: picLast edited by catymag; 21st January 2011 at 03:15 AM. Reason: screen corrected

You have to navigate to get to the good.
Galaxy S5 Kitkat 4.4.2 / Nuvi1200->1250 / Nuvi3790T->34xx / Nuvi 2200 / Nuvi 66 / Oregon 600
-
18th January 2011, 12:35 AM #6KanopusGuest

Maybe you are trying to create file in a directory where you don't have write permission. Have you input file name with path in field "Image file" ?
-
18th January 2011, 01:32 AM #7Member











- Join Date
- Dec 2010
- Location
- Texas
- Posts
- 14
- Rep Power
- 0

Sweet. Obliged.
-
21st January 2011, 02:31 AM #8WknThDgGuest

I can't even get it to work with WinXP SP3

I tried both of the "Image file" locations below:
C:\Users\WknThDg\Desktop\Virtual Disk\gmapsupp.img
or
C:\Users\WknThDg\Desktop\Virtual Disk\Garmin\gmapsupp.img
I'm using "Drive letter" E and the other settings are the same as the pic catymag posted below:

After I click "OK" in the "Mount new virtual disk" window, it then shows it under the "Currently mounted virtual disks" in the "ImDisk Virtual Driver" window.
"My Computer" shows that drive E is a "Removable Disk", but nothing is shown in the "Total Size" column for it in "My Computer" though.
If using HomePort with a Bluechart g2/g2 Vision gmapsupp.img file, HomePort does not see the gmapsupp.img.
If using BaseCamp with a topo or road gmapsupp.img file, BaseCamp does not see the gmapsupp.img.

Last edited by WknThDg; 21st January 2011 at 02:38 AM.
-
21st January 2011, 02:58 AM #9

the right pic is the one in post one
the other one isnt completely compiled (it was just to show how to do in win.7 when you get that error)
You must assign a size to your virtual sd-
After creating it you must format it and naturally create a Garmin folder in it
screen corrected
You have to navigate to get to the good.
Galaxy S5 Kitkat 4.4.2 / Nuvi1200->1250 / Nuvi3790T->34xx / Nuvi 2200 / Nuvi 66 / Oregon 600
-
21st January 2011, 09:33 PM #10WknThDgGuest

OK... fabulous... I got it to work!
To access "ImDisk Virtual Disk Driver" easier, you can create a shortcut on your Desktop by doing the below:
Right-click on "ImDisk Virtual Disk Driver" in your "Control Panel">select "Create Shortcut">click the "Yes" button.
The only thing I didn't like is that it uses free space on my C: drive to create the Virtual Drive.
I found a way to use disk space from another hard disk drive letter instead.
Let's say that for your Virtual Disk, you want to use free disk space from your "D:" drive and assign drive letter "V:" to your new Virtual Disk.
If so, do the below:
1 - Start "ImDisk Virtual Disk Driver" (from the Windows "Control Panel" or the Desktop shortcut you created above) and click the "Mount new..." button.
2 - A "Mount new virtual disk" window will then also appear.
3 - A descriptive "Image file" name and "Drive letter" will help identify what the "Image file" and "Drive letter" is for.
Therefore, I typed in "D:\Virtual Disk Removable Media for Drive V" (without the quotes) into the "Image file" field and entered "V" (without the quotes) into the "Drive letter" field (so drive "V:" would be the Virtual Drive).
4 - Enter the "Size of virtual disk" that you want (I entered 4 and clicked on "Gigabytes"), check "Removable media" and click "OK".
5 - You will now have a currently mounted disk. The "ImDisk Virtual Disk Driver" window will show "V:" as the "Drive" and "D:\Virtual Disk Removable Media for Drive V" as the "Image file".
6 - Click on the "V:" of the "ImDisk Virtual Disk Driver" window to enable the "Format" button, then click that "Format" button.
7 - A "Format" drive V: window will appear. As in step 3, I used a descriptive name for the "Volume label" field and entered "Virtual Disk Removable Media" (without the quotes), click on the "Start" button of the "Format" drive V: window (a WARNING window will appear, just click the "OK" button" of it to start the format).
8 - After formatting completes, click the "Close" button of the "Format" drive V: window, now you can exit/close the "ImDisk Virtual Disk Driver" window.
9 - With "My Computer" create a "Garmin" folder on your new "V:" drive (that is named "Virtual Disk Removable Media") and copy your Garmin .IMG file to that new "Garmin" folder.
NOTE: As with Garmin .IMG files on SD cards (or other "Removable Media" drive types), different filenames (XXXXXX.IMG) and map types (BlueChart g2/g2 Vision, TOPO, road maps, etc....) can all be used at the same time by putting several of these Garmin .IMG files all together in the same "Garmin" folder of the "Virtual Disk Removable Media" drive.
HomePort/BaseCamp will display all the compatable map .IMG types in the "Garmin" folder of your "Virtual Disk Removable Media" drive that either can use.Last edited by WknThDg; 21st January 2011 at 09:51 PM.

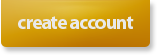

 Likes:
Likes: 




 Reply With Quote
Reply With Quote



Bookmarks