If you have the time, could you also guide how-to patch img when transfer from MI to C drive then copy&paste to SDcard? I don't understand below quote.
Or, after transfer .img to C drive, can I use "Protected Garmin file toolkit_2254_x64" then copy/paste to sdcard?
Thanks
@catymag...."to patch it if you like to send our .img to any drive (not only nuvi, for example to :C or else) Just replace the original .exe with the patched one in MI folder, or use pietu's files."
Welcome guest, is this your first visit? Click the "Create Account" button now to join.
Results 1 to 3 of 3
Thread: How to use Mapinstall
-
3rd September 2012, 04:35 PM #1
 How to use Mapinstall
How to use Mapinstall
How to use Mapinstal:
Uploading the map to your Garmin GPS (BaseCamp users)
Note: this post refers to an old Basecamp&Mapinstall version, some stuffs might be different now.Spoiler: CLICK
You have to navigate to get to the good.
Galaxy S5 Kitkat 4.4.2 / Nuvi1200->1250 / Nuvi3790T->34xx / Nuvi 2200 / Nuvi 66 / Oregon 600
-
3rd June 2015, 02:46 PM #2Senior Member













- Join Date
- Nov 2011
- Location
- Philadelphia, PA
- Posts
- 102
- Rep Power
- 48
 ===========================================
===========================================
Nuvi 3450, SW v7.60
City Navigator North America NT 2013.20 & CityXplorer North America 2013.10
Enabled all features except Bluetooth & Voice Command
-
3rd June 2015, 03:02 PM #3
 I mean Mapinstall must be patched if you want to send the img to another drive and not to a nuvi directly.to patch it if you like to send our .img to any drive (not only nuvi, for example to :C or else) Just replace the original .exe with the patched one in MI folder, or use pietu's files.
I mean Mapinstall must be patched if you want to send the img to another drive and not to a nuvi directly.to patch it if you like to send our .img to any drive (not only nuvi, for example to :C or else) Just replace the original .exe with the patched one in MI folder, or use pietu's files.
If you don't patch MI you are allowed to send .img to nuvi only.
Patched file is here
[Only registered and activated users can see links. ]
Unlocking the img is another story , best tool to unlock an .img is [Only registered and activated users can see links. ]
, best tool to unlock an .img is [Only registered and activated users can see links. ]
Drag&drop the img in it and it will be unlocked; You can unlock the img directly in sd and nuvi, just drag the img.
(No unlocking method will work in some new devices and firmware: read gimgunlock0-03+mapsigpatch notes in its thread)
You have to navigate to get to the good.
Galaxy S5 Kitkat 4.4.2 / Nuvi1200->1250 / Nuvi3790T->34xx / Nuvi 2200 / Nuvi 66 / Oregon 600

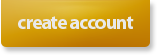

 Likes:
Likes: 












 Reply With Quote
Reply With Quote

Bookmarks